Add Tinybird Charts to a Next.js frontend¶
In this guide, you'll learn how to generate create Tinybird Charts from the UI, and add them to your Next.js frontend.
Tinybird Charts make it easy to visualize your data and create interactive charts. You can create a chart from the UI, and then embed it in your frontend application. This guide will show you how to add Tinybird Charts to a Next.js frontend.
You can view the live demo or browse the GitHub repo (guide-tinybird-charts).
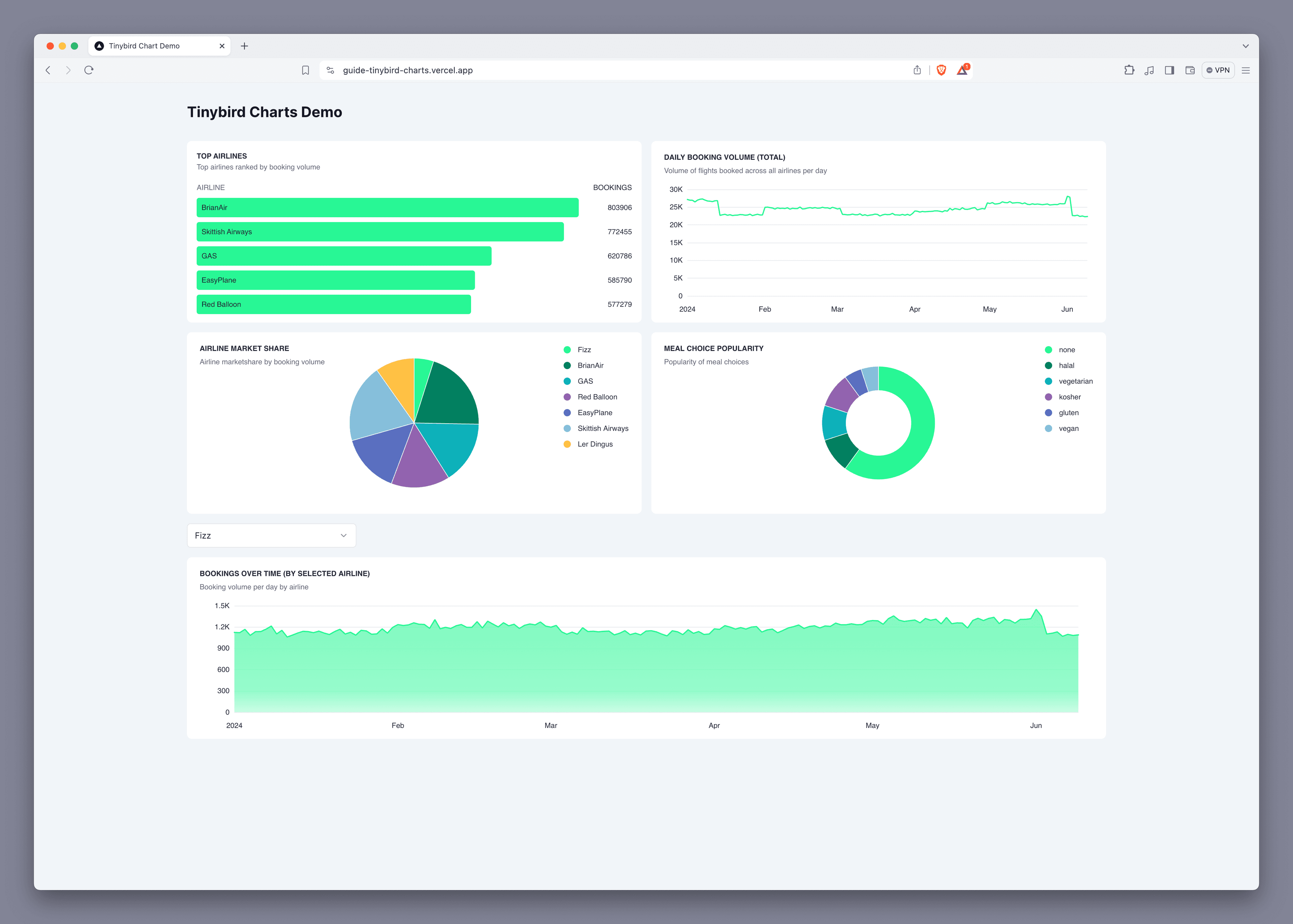
Prerequisites¶
This guide assumes that you have a Tinybird account, and you are familiar with creating a Tinybird Workspace and pushing resources to it.
You'll need a working familiarity with JavaScript and Next.js.
Run the demo¶
These steps cover running the GitHub demo locally. Skip to the next section to build the demo from scratch.
1. Clone the GitHub repo¶
Clone the GitHub repo (guide-tinybird-charts) to your local machine.
2. Push Tinybird resources¶
The repo contains a tinybird folder which includes sample Tinybird resources:
events.datasource: The Data Source for incoming events.airline_market_share.pipe: An API Endpoint giving a count of bookings per airline.bookings_over_time.pipe: An API Endpoint giving a time series of booking volume over time.bookings_over_time_by_airline.pipe: An API Endpoint giving a time series of booking volume over time with anairlinefilter.meal_choice_distribution.pipe: An API Endpoint giving a count of meal choices across bookings.top_airlines.pipe: An API Endpoint giving a list of the top airlines by booking volume.
Make a new Tinybird Workspace in the region of your choice. Then, configure the Tinybird CLI (install and authenticate) and tb push the resources to your Workspace. Alternatively, you can drag and drop the files onto the UI to upload them.
3. Generate some fake data¶
Use Mockingbird to generate fake data for the events Data Source.
Using this link ^ provides a pre-configured schema, and you'll just need to enter your Workspace Admin Token and select the Host region that matches your Workspace. When configured, select Save, then scroll down and select Start Generating!.
In the Tinybird UI, confirm that the events Data Source is successfully receiving data.
4. Install dependencies¶
In the cloned repo, navigate to /app and install the dependencies with npm install.
5. Configure .env¶
First create a new file .env.local
Create the .env.local file in /app
cp .env.example .env.local
From the Tinybird UI, copy the read Token for the Charts (if you deployed the resources from this repo, it will be called CHART_READ_TOKEN). Paste the Token into the .env.local file in your directory:
In the .env.local file
NEXT_PUBLIC_TINYBIRD_STATIC_READ_TOKEN="STATIC READ TOKEN"
Run the demo app¶
Run it locally:
npm run dev
Then open http://localhost:3000 with your browser.
Build from scratch¶
This section will take you from a fresh Tinybird Workspace to a Next.js app with a Tinybird Chart.
1. Set up a Workspace¶
Create a new Workspace. This guide uses the EU GCP region, but you can use any region.
Save this .datasource file locally, and upload it to the Tinybird UI - you can either drag and drop, or use the + icon to add a new Data Source.
You now have a Workspace with an events Data Source and specified schema. Time to generate some data to fill the Data Source!
2. Generate some fake data¶
Use Mockingbird to generate fake data for the events Data Source.
Using this link ^ provides a pre-configured schema, and you'll just need to enter your Workspace Admin Token and select the Host region that matches your Workspace. When configured, select Save, then scroll down and select Start Generating!.
In the Tinybird UI, confirm that the events Data Source is successfully receiving data.
3. Create and publish an API Endpoint¶
In the Tinybird UI, select the events Data Source and then select Create Pipe in the top right.
In the new Pipe, change the name to top_airlines.
In the first SQL Node,paste the following SQL:
SELECT
airline,
count() as bookings
FROM events
GROUP BY airline
ORDER BY bookings DESC
LIMIT 5
Name this Node endpoint and select Run.
Now, publish the Pipe by selecting Create API Endpoint and selecting the endpoint Node. Congratulations! You have a published API Endpoint.
4. Create a Chart¶
Publishing the API Endpoint takes you to the API Endpoint overview page.
Scroll down to the Output section and select the Charts tab.
Select Create Chart.
On the General tab, set the name to Top Airlines then choose Bar List as the Chart type.
On the Data tab, choose the airline column for the Index and check the bookings box for the Categories.
Select Save.
5. View the Chart component code¶
After saving your Chart, you'll be returned to the API Endpoint overview page and you'll see your Chart in the Output section.
To the view the component code for the Chart, select the code symbol (<>) above it. You'll see the command to install the tinybird-charts library as well as the React component code.
6. Create a new Next.js app¶
On your local machine, create a new working directory and navigate to it. For this example, we'll call it myapp.
Make a new working directory for your Next.js frontend app
mkdir myapp cd myapp
In the myapp dir, create a new Next.js app with the following command:
Initialize a new Next.js app
npx create-next-app@latest
You will see some prompts to configure the app. For this guide, we'll use the following settings:
Example new Next.js app settings
✔ What is your project named? … tinybird-demo ✔ Would you like to use TypeScript? … No / [Yes] ✔ Would you like to use ESLint? … No / [Yes] ✔ Would you like to use Tailwind CSS? … No / [Yes] ✔ Would you like to use `src/` directory? … No / [Yes] ✔ Would you like to use App Router? (recommended) … No / [Yes] ✔ Would you like to customize the default import alias (@/*)? … [No] / Yes
After the app is created, navigate to the app directory (this will be the same as the project name you entered, in this example, tinybird-demo).
cd tinybird-demo
7. Add the Tinybird Charts library¶
Add the Tinybird Charts library to your project
npm install @tinybirdco/charts
8. Add the Chart component¶
Create a new subfolder and file src/app/components/Chart.tsx. This will contain the component code for the Chart.
Copy the component from the Tinybird UI and paste it here. It should look like this:
Example Chart.tsx code copied from Tinybird UI Chart
'use client'
import { BarList } from '@tinybirdco/charts'
export function TopAirlines() {
return (
<BarList
endpoint="https://api.tinybird.co/v0/pipes/top_airlines.json"
token="...token..."
index="airline"
categories={['bookings']}
colorPalette={['#27F795', '#008060']}
borderRadius="8px"
title="Top Airlines"
height="500px"
padding="16px"
/>
)
}
Save the file.
9. Add the Chart to your page¶
In your src/app/page.tsx file, delete the default contents so you have an empty file.
Then, import the TopAirlines component and add it to the page:
src/app/page.tsx
import { TopAirlines } from "./components/Chart";
export default function Home() {
return (
<div>
<TopAirlines />
</div>
)
}
10. Run the app¶
Run the app with npm run dev and open http://localhost:3000 in your browser.
11. You're done!¶
You've successfully added a Tinybird Chart to a Next.js frontend.
Your Next.js frontend should now show a single bar line Chart. See the live demo and browse the GitHub repo (guide-tinybird-charts) for inspiration on how to combine more Chart components to make a full dashboard.
Next steps¶
- Interested in dashboards? Explore Tinybird's many applications in the Use Case Hub.